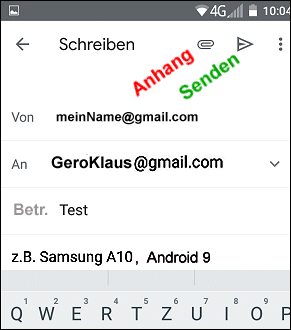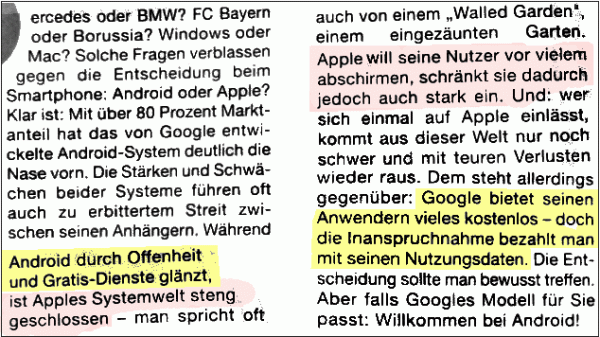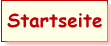.

Check-Liste:
- Lesezeichen anlegen und löschen
- Apps: Aktualisieren, suchen, installieren, deinstallieren
- Startbildschirm:
- QR Code Scanner

- Dateien aus Emails oder dem Internet herunterladen:
- Fotos: in „Downloads“ (Chrome: 3 Punkte-Menü oben rechts), Foto App > Galerie > Downloads
.

- Wo würde eine mp3-Datei (z.B. Musik) gespeichert? Titelmusik.mp3
.
- Fotos: in „Downloads“ (Chrome: 3 Punkte-Menü oben rechts), Foto App > Galerie > Downloads
- Die App „Fotos“:
- Galerie > Download > Bild antippen > Bearbeiten / Optimieren > Kopie speichern
Löschen:
Original länger andrücken > Papierkorb > Ordner Papierkorb antippen > dort endgültig löschen
. - Bild länger andrücken > Teilen >
> GMail > Email mit Foto an sich selbst
> Drive > Speichern in der Cloud
. - Fotos automatisch synchronisieren

Welche Fotos sollen synchronisiert werden?
- Foto-App starten
- Galerie
- Gewünschtes Album antippen
- Back-up & Sync (oben): Ein oder Aus
Der Ordner „Kamera“ wird automatisch gesichert.
.
Alle auf einen Blick:- Foto-App öffnen > Benutzer (Kreis oben rechts)
- Benutzername oben antippen
- Google Fotos-Einstellungen
- Back-up & Sync
- Ganz unten: Geräteordner sichern
.
- Galerie > Download > Bild antippen > Bearbeiten / Optimieren > Kopie speichern
- Screenshot

klassisch: Power – Lautstärke runter gleichzeitig,
ab Android 9: 3 Finger gleichzeitig > Einstellungen > System > erweitert > Bewegungen > „Screenshots mit 3 Fingern“
. - Notizen: Neue Notiz anlegen mit der Foto App Synchronisation (oben)
- Text oben auf dieser Internetseite kopieren
.

- Notiz-App starten, neue Notiz mit dem Titel „Foto Back-up“
- Länger andrücken > „Einfügen“ wird eingeblendet.
.
- Text oben auf dieser Internetseite kopieren
- Speichert Google meine Aktivitäten und wenn ja welche? Wichtige persönliche Datenschutz-Einstellungen:
.

- Play Store > oben rechts das Benutzer-Symbol (Kreis) antippen > Google-Konto verwalten
- Menüleiste: Daten und Datenschutz
- Einstellungen für den Verlauf: „Pausiert“?
-
- Meine Aktivitäten > evtl. „Mit Chrome öffnen“ > Man kommt auf die Internetseite „accounts.google.com“, man greift also auf einen Google-Server zu.
- Google Maps-Zeitachse
- Youtube-Wiedergabe- und Suchverlauf
- Benutzer-Passwort eingeben
- Ganz unten: Nach Datum filtern, ggf: löschen,
.
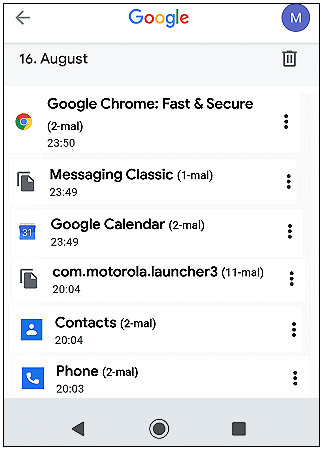 Optionen: „Hamburger“ Menü oben links, Aktivitäten auf Wunsch abschalten
Optionen: „Hamburger“ Menü oben links, Aktivitäten auf Wunsch abschalten - Wenn fertig: Wieder auf Benutzer-Symbol oben rechts tippen > Abmelden
- Evtl.: Diese 7 Schritte kopieren und als Notiz in die Notiz-App einfügen und speichern.
. - Google-Maps: hierhin (Finden mit Geo-Daten)
.
.
.
.

Und das Bild im Anhang ist dieses:
.

- Bild antippen : Das Bild wird in einem neuen „Tab“ angezeigt.
- Bild länger andrücken:
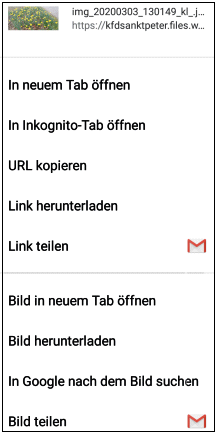
- Auf Internetseiten werden u.a. „Cookies“ gespeichert (Beispiel unten: Firefox):
.
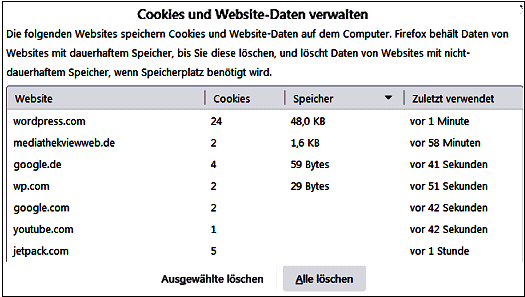 Chrome bereinigen: 3 Punkte-Menü: Verlauf > Browserdaten löschen
Chrome bereinigen: 3 Punkte-Menü: Verlauf > Browserdaten löschen
.

 |
QR Code Scanner Apps aktualisieren |
 |
Google Maps KVB |
 |
2 Fotos download, senden als Email, speichern in Drive |
.
1) Text irgendwo kopieren > der wird dann im Speicher aufbewahrt > dann irgendwo anders wieder einfügen
 Email:
Email:
———
1) Email schreiben: GMail-App antippen > Schreibsymbol unten rechts > Empfänger und Betreff einfügen, Text schreiben > Senden: Rechtspfeil oben rechts
.
2) a) Email mit Anhang: Foto-App öffnen > „Fotos“ oder „Galerie“ ane tippen > einzufügende Bilder länger andrücken > oben in der Mitte das „Teilen“-Symbol antippen > GMail > weiter wie 1)
.
2) b) Email mit Anhang: GMail öffnen > Schreibsymbol unten rechts > Empfänger und Betreff einfügen, Text schreiben > Büroklammer oben antippen > „Datei anhängen“ > Es öffnet sich ein Dateimanager mit „Pictures“ > 3 Striche-Menü oben links > Fotos, Galerie oder Drive > Foto(s) auswählen > Oben rechts: „Fertig“
.
3) Foto in die Cloud „Drive“ hochladen: Wie 2) a), nur am Ende statt GMail-Symbol das „Drive“-Symbol (Dreieck)
.
.
| Text der oberen Notiz markieren > kopieren, dann Notiz-App (welche?) öffnen > „neue Notiz“ > kopierten Text einfügen > speichern |
.
Fertig: Markierter Text wurde ins „Notizbuch“ eingefügt und muss noch gespeichert werden:
.

.
.
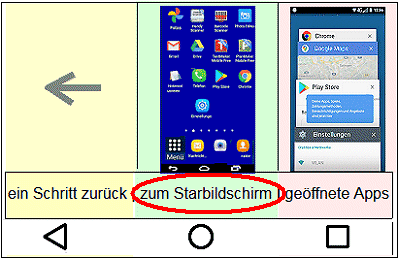
.
1) Ein App-Stapel mit 4 gestarteten Apps:
.
 2) „Einstellungen“ und „Play Store“ werden jetzt nicht gebraucht > Schließen
2) „Einstellungen“ und „Play Store“ werden jetzt nicht gebraucht > Schließen
.
 3) Jeder Smartphone-Nutzer hat automatisch ein Email-Konto und eine Email-Adresse bei Google, die für die normale Email-Korrespondenz genutzt werden kann.
3) Jeder Smartphone-Nutzer hat automatisch ein Email-Konto und eine Email-Adresse bei Google, die für die normale Email-Korrespondenz genutzt werden kann.

meinName@gmail.com

Bitte anklicken:
- Bitte eine Email an die Adresse oben mit der Bezeichnung des eigenen Gerätes und der Android-Versonsnummer.
- Die Antwort des Empfängers enthält ein Bild, das auf das Gerät heruntergeladen werden soll.
- Ist das Bild nach dem Herunterladen in der Foto-App angekommen? Möglicherweise in dem „Galerie“-Ordner „Downloads“?
- Anlegen eines neuen Albums bzw. Ordners „Handykurs“, in den das Bild verschoben werden soll.
- Google Drive:
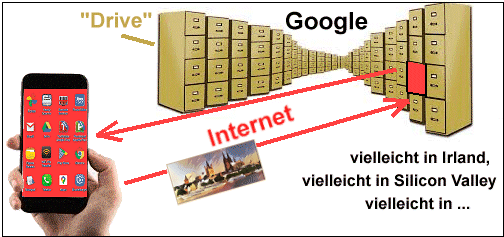 Speichern der beiden Bilder unten in der „Cloud“ = persönliches Schließfach bei Google = „Drive“
Speichern der beiden Bilder unten in der „Cloud“ = persönliches Schließfach bei Google = „Drive“ - .

- Beide Fotos durch längeres Andrücken nacheinander herunterladen,
- Foto-App, „Galerie“ o.a. öffnen > Album/Ordner „Downloads.“
- Die beiden Fotos länger andrücken > ein Haken erscheint,
- Teilen-Symbol > aus der Liste der geeigneten Apps Drive auswählen.
. Anschließend Drive oder GMail antippen:
Anschließend Drive oder GMail antippen:
.- Drive-Symbol antippen > die beiden markierten Fotos werden hochgeladen
oder- GMail-Symbol antippen: Die beiden Fotos sollen mit Gmail an die normale eigene Email-Adresse bei gmx.de, web.de, freent.de usw. verschickt werden: Nach dem Andrücken von „GMail“ erscheint das Schreibfenster mit den beiden ausgewählten Bildern als Anhang.
.- Das Bahnhof-Foto kann mit der Foto-App auch begradigt werden:
4)
a) Neue App suchen und herunterladem:.
 b) Updates:
b) Updates:- App „Play Store“ antippen > Im Streifen unten evtl. Apps antippen,
- oben rechts auf das Benutzernamensymbol (Kreis mit dem Anfangsbuchstaben) tippen,
- Apps und Geräte verwalten,
- „Bevorzugte Downloadvariante für Apps“: Nur über WLan
- „Apps automatisch aktualisieren“: App nicht automatisch aktualisieren (??)
- Updates verfügbar > die gewünschten antippen.
.

- So müsste es sein:

- Auf dem Smartphone klingelt´s, weil eine SMS-, WhatsApp- oder Email-Nachricht eingegangen ist:
„Können wir uns treffen? Ich bin im Moment hier…“ 0.92845960005467, 6.905128143484958
. - Der Angesprochene antwortet: Ich bin im „Haus am See“. Komm´ doch einfach hierhin. Das sind nur … km.
. - Jemand befindet sich an der mit dem roten Stift markierten Position. Welche Geodaten müßte sie/er per App weitergeben?
 Die Geo-Daten werden beim Andrücken der Position eingeblendet > Lösung: Bild antippen
Die Geo-Daten werden beim Andrücken der Position eingeblendet > Lösung: Bild antippen
. - Nur ´mal so nebenbei: Wo ist 50.92845960005467, 0
Die Zahlen können von oben kopiert werden. - Umgekehrt ist diese Stelle genau senkrecht unter Köln (Breitengrad) 0, 6.905128143484958
- Navigation:

- Routenplaner: Von hier (OT St.Anna) ist der kürzeste Weg zum Hbf über die Christophstr. Wieviel m oder km ist der Weg durch den Grüngürtel vorbei am Colonius zur Venloerstr. und hinter dem Friesenplatz weiter über die Magnusstr. länger?
. - Daten ändern: Wann müßte man am 9.10. hier von der OT losgehen, so dass man mit der Bahn ziemlich genau um 13 Uhr am Hbf ankommt?
. - Auf wieviel Minuten schätzt Maps den Fußweg bis zur Haltestelle?
. Zum Vergleich: Der entsprechende Kartenausschnitt auf der KVB-Seite (Handy-abhängig):
Zum Vergleich: Der entsprechende Kartenausschnitt auf der KVB-Seite (Handy-abhängig):

- Alternativ die KVB-Seite: Internetbrowser „Chrome“ starten > In der Adresszeile: kvb.koeln
 Details durch Antippen aufgeklappt:
Details durch Antippen aufgeklappt:
.
 Lesezeichen oder Verknüpfung auf den Startbildschirm:
Lesezeichen oder Verknüpfung auf den Startbildschirm:
.

.
6) App für schnelle Notizen, einfach zu bedienen, keine Werbung (!), keine personalisierte Datenerfassung:
So ´was gibt´s:
.


7) Datenmüll von Chrome löschen:
.

- Ist Chrome aktuell ?
Weitere Chrome-Einstellungen
. - Radio Köln live
______________
.
.
Das „Problem“ Android :
Aus der Broschüre : „SMART GUIDE / Das Google-Sytem für Smartphones“
Android
Einstellungen, Funktionen, Geheimnisse / Nr. 2 2020_____
- Drive-Symbol antippen > die beiden markierten Fotos werden hochgeladen